# Slate渲染流程概览
上一篇大概看了看UE5的场景渲染流程中包含了哪些步骤,但是还有一部分的渲染并不包含在场景的渲染流程中,那就是UI部分的渲染,如果不打开对应的命令,截帧甚至也无法截到这一部分的渲染过程,那么今天就来看看UE的UI是如何被渲染出来的吧。
如果想要对UE的UI渲染过程进行截帧,必须先使用命令renderdoc.CaptureAllActivity 1来打开对UI进行截帧的选项。不过Slate的渲染过程并不像场景渲染管线那样,对不同的步骤有着明确的标注,Slate的截帧所截到的,都是一个个RenderBatch的绘制命令,对于分析UI的渲染流程并没有太大的帮助,但是如果自己对Slate进行了一些定制,则可以有效地帮助我们调试自己的代码是否出了问题。
那么话不多说,直接从源码入手吧。
# UMG
UE中的UMG模块是一个帮助我们对UI进行可视化设计的模块,想要使用它也非常简单,直接创建一个Widget Blueprint,然后双击打开就是UMG编辑器的画面了
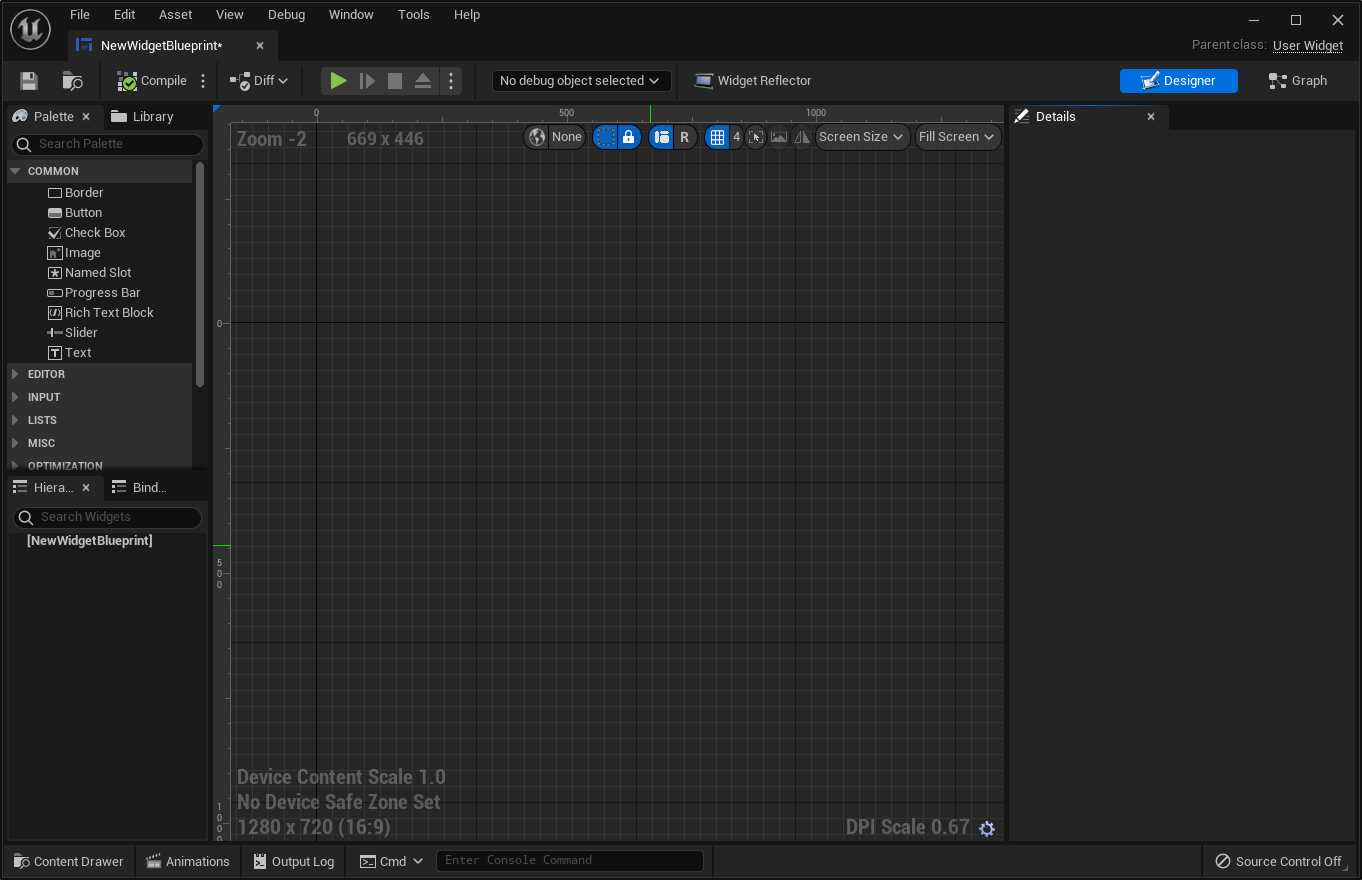
左上角的Palette窗口里面,包含的就是各种UI组件,继承自UWidget类,这里就是我们对Slate源码进行分析的入口了,这边我就以Button这个控件为例进行分析。
# UWidget
找到这个Button的类UButton,可以看到经过了多重继承,最终UButton类继承自UWidget,在UButton的实现中,实现了三个UWidget的接口方法
public:
//~ Begin UWidget Interface
virtual void SynchronizeProperties() override;
//~ End UWidget Interface
protected:
//~ Begin UWidget Interface
virtual TSharedRef<SWidget> RebuildWidget() override;
#if WITH_EDITOR
virtual TSharedRef<SWidget> RebuildDesignWidget(TSharedRef<SWidget> Content) override { return Content; }
#endif
//~ End UWidget Interface
2
3
4
5
6
7
8
9
10
11
12
13
14
在RebuildWidget方法中,可以看到这个UButton在这里创建了一个SButton的实例,并为其指定了属性,其实这个SButton才是我们真正渲染的Slate组件,创建SButton之后,将其赋给了UButton自身的成员变量MyButton,如此以来,便完成了UWidget与SWidget的绑定工作,每当我们创建一个UWidget,背后必定有一个对应的SWidget被创建,这也是UMG模块与Slate模块所对应的关系。
TSharedRef<SWidget> UButton::RebuildWidget()
{
MyButton = SNew(SButton)
.OnClicked(BIND_UOBJECT_DELEGATE(FOnClicked, SlateHandleClicked))
.OnPressed(BIND_UOBJECT_DELEGATE(FSimpleDelegate, SlateHandlePressed))
.OnReleased(BIND_UOBJECT_DELEGATE(FSimpleDelegate, SlateHandleReleased))
.OnHovered_UObject( this, &ThisClass::SlateHandleHovered )
.OnUnhovered_UObject( this, &ThisClass::SlateHandleUnhovered )
.ButtonStyle(&WidgetStyle)
.ClickMethod(ClickMethod)
.TouchMethod(TouchMethod)
.PressMethod(PressMethod)
.IsFocusable(IsFocusable)
;
if ( GetChildrenCount() > 0 )
{
Cast<UButtonSlot>(GetContentSlot())->BuildSlot(MyButton.ToSharedRef());
}
return MyButton.ToSharedRef();
}
2
3
4
5
6
7
8
9
10
11
12
13
14
15
16
17
18
19
20
21
22
那么这两个类型的Widget如何完成数据的同步呢,这部分工作由SynchronizeProperties负责完成。这个函数每当我们在编辑器中更改UWidget属性的时候便会被调用,将修改后的数据传递给SWidget,从而完成数据同步。
void UButton::SynchronizeProperties()
{
Super::SynchronizeProperties();
MyButton->SetColorAndOpacity( ColorAndOpacity );
MyButton->SetBorderBackgroundColor( BackgroundColor );
}
2
3
4
5
6
7
如果我们要创建一个属于自己的新的Widget,上面这两个继承自UWidget的函数便是我们实现的重点,有了它们之后,一个UI控件的雏形便完成了。
至于真正的渲染过程,此时我们应该去找到对应的SButton来一探究竟。
# SWidget
打开SButton的头文件,映入眼帘的是两个特殊的宏SLATE_BEGIN_ARGS()和SLATE_END_ARGS()。这两个宏对应刚刚创建实例时所对应的SNew()方法,可以让我们通过Slate的机制快速构造出一个包含各种参数属性和绑定方法的SWidget。
接下来再看SButton所实现的SWidget的接口方法
public:
//~ SWidget overrides
virtual int32 OnPaint(const FPaintArgs& Args, const FGeometry& AllottedGeometry, const FSlateRect& MyCullingRect, FSlateWindowElementList& OutDrawElements, int32 LayerId, const FWidgetStyle& InWidgetStyle, bool bParentEnabled) const override;
virtual bool SupportsKeyboardFocus() const override;
virtual void OnFocusLost( const FFocusEvent& InFocusEvent ) override;
virtual FReply OnKeyDown( const FGeometry& MyGeometry, const FKeyEvent& InKeyEvent ) override;
virtual FReply OnKeyUp( const FGeometry& MyGeometry, const FKeyEvent& InKeyEvent ) override;
virtual FReply OnMouseButtonDown( const FGeometry& MyGeometry, const FPointerEvent& MouseEvent ) override;
virtual FReply OnMouseButtonDoubleClick(const FGeometry& InMyGeometry, const FPointerEvent& InMouseEvent) override;
virtual FReply OnMouseButtonUp( const FGeometry& MyGeometry, const FPointerEvent& MouseEvent ) override;
virtual FReply OnMouseMove( const FGeometry& MyGeometry, const FPointerEvent& MouseEvent ) override;
virtual void OnMouseEnter( const FGeometry& MyGeometry, const FPointerEvent& MouseEvent ) override;
virtual void OnMouseLeave( const FPointerEvent& MouseEvent ) override;
virtual void OnMouseCaptureLost(const FCaptureLostEvent& CaptureLostEvent) override;
virtual bool IsInteractable() const override;
#if WITH_ACCESSIBILITY
virtual TSharedRef<FSlateAccessibleWidget> CreateAccessibleWidget() override;
#endif
private:
virtual FVector2D ComputeDesiredSize(float) const override;
//~ SWidget
2
3
4
5
6
7
8
9
10
11
12
13
14
15
16
17
18
19
20
21
22
除开下面一堆对应鼠标点击事件的方法,那个OnPaint函数一定是我们需要找的那个。Onpaint的实现如下
int32 SButton::OnPaint(const FPaintArgs& Args, const FGeometry& AllottedGeometry, const FSlateRect& MyCullingRect, FSlateWindowElementList& OutDrawElements, int32 LayerId, const FWidgetStyle& InWidgetStyle, bool bParentEnabled) const
{
bool bEnabled = ShouldBeEnabled(bParentEnabled);
bool bShowDisabledEffect = GetShowDisabledEffect();
const FSlateBrush* BrushResource = !bShowDisabledEffect && !bEnabled ? &Style->Disabled : GetBorderImage();
ESlateDrawEffect DrawEffects = bShowDisabledEffect && !bEnabled ? ESlateDrawEffect::DisabledEffect : ESlateDrawEffect::None;
if (BrushResource && BrushResource->DrawAs != ESlateBrushDrawType::NoDrawType)
{
FSlateDrawElement::MakeBox(
OutDrawElements,
LayerId,
AllottedGeometry.ToPaintGeometry(),
BrushResource,
DrawEffects,
BrushResource->GetTint(InWidgetStyle) * InWidgetStyle.GetColorAndOpacityTint() * GetBorderBackgroundColor().GetColor(InWidgetStyle)
);
}
return SCompoundWidget::OnPaint(Args, AllottedGeometry, MyCullingRect, OutDrawElements, LayerId, InWidgetStyle, bEnabled);
}
2
3
4
5
6
7
8
9
10
11
12
13
14
15
16
17
18
19
20
21
22
23
其中最核心的实现其实只有最下面两行,一个MakeBox和一个OnPaint的递归调用。这个Onpaint负责Slate控件树的递归调用,将控件进行逐级渲染,而MakeBox函数的功能,则是去生成该控件所对应的一个DrawElement,并将其加入整个SWindow的ElementList当中。在这一步之后,由当初SWidget所构成的控件树结构,将会被转化为一个包含绘制元素的ElementList,存放在一个SWindow当中,而SWindow,则可以理解为需要绘制的一整个窗口,其中包含了各种各样的UI控件。
# SlateRenderer
那么这就完了吗,事情还远远没有这么简单。如此一个个UI直接绘制出来,对性能而言是一笔极大的开销,UE当然也不会这么去做,接下来的事情就是喜闻乐见的合批过程,这个过程又从何开始分析呢,我们现在OnPaint方法中打个断点,看看他的调用堆栈如何。
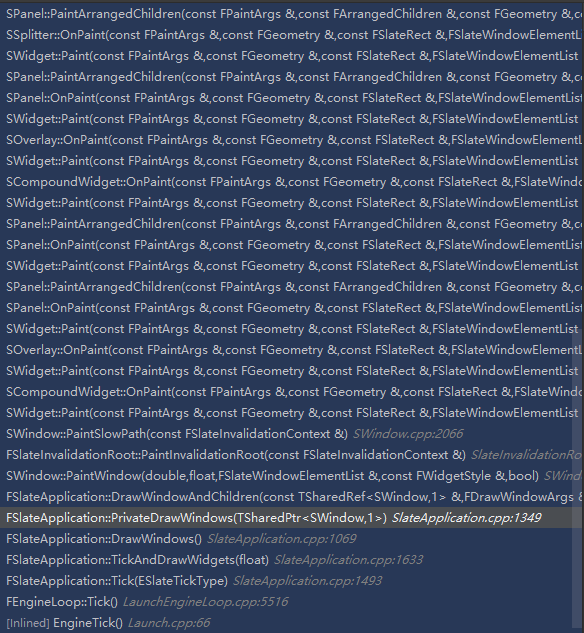
从堆栈中可以看到明显的控件树递归调用过程,也可以发现该递归的入口,就是在SlateApplication中的DrawWindowAndChildren函数,继续往下看,发现下面只剩下只有一个值得注意的地方了
Renderer->DrawWindows( DrawWindowArgs.OutDrawBuffer );
DrawWindows是一条虚函数,由具体的SlateRenderer子类进行实现。最通常使用的SlateRenderer子类是一个叫做FSlateRHIRenderer的类,那么就先来看看它的实现是怎样的。
真正的渲染命令藏在FSlateRHIRenderer::DrawWindows_Private当中
// Skip the actual draw if we're in a headless execution environment
bool bLocalTakingAScreenShot = bTakingAScreenShot;
if (GIsClient && !IsRunningCommandlet() && !GUsingNullRHI)
{
ENQUEUE_RENDER_COMMAND(SlateDrawWindowsCommand)(
[Params, ViewInfo](FRHICommandListImmediate& RHICmdList)
{
Params.Renderer->DrawWindow_RenderThread(RHICmdList, *ViewInfo, *Params.WindowElementList, Params);
}
);
}
2
3
4
5
6
7
8
9
10
11
继续往下深入,会发现真正最终的渲染任务交给了FSlateRHIRenderingPolicy::DrawElements去完成,而真正的调用过程是这样的
FSlateRHIRenderer::DrawWindow_RenderThread(){
RenderSlateBatch(){
FSlateRHIRenderingPolicy::DrawElements(){
RHICmdList.DrawIndexedPrimitive(){}
}
}
}
2
3
4
5
6
7
而最终真正去渲染的数据,也都是存储在一个叫做RenderBatch的东西里面,并不是我们刚刚所看到的DrawElement,这个RenderBatch又是从何而来呢?
# RenderBatch
时间退回到渲染执行之前,会发现RenderBatch来自于BatchData,而BatchData又来自于WindowElementList
FSlateBatchData& BatchData = WindowElementList.GetBatchData();
// Update the vertex and index buffer
RenderingPolicy->BuildRenderingBuffers(RHICmdList, BatchData);
// This must happen after rendering buffers are created
ViewportInfo.ConditionallyUpdateDepthBuffer(BatchData.IsStencilClippingRequired(), ViewportInfo.DesiredWidth, ViewportInfo.DesiredHeight);
bool bHdrTarget = ViewportInfo.bSceneHDREnabled && !bCompositeUI;
RenderSlateBatch(BackBuffer, bClear, bHdrTarget, ViewportInfo, ViewMatrix, BatchData, RHICmdList, ViewportWidth, ViewportHeight, DrawCommandParams, RenderingPolicy, PostProcessBuffer);
2
3
4
5
6
7
8
9
10
回到FSlateRHIRenderer::DrawWindows_Private函数中,可以发现有一个叫ElementBatcher的东西,通过名字可以知道,这一定就是把DrawElement变成RenderBatch的东西了。找到它所调用的AddElements函数来一窥究竟。
果不其然,在FSlateElementBatcher::AddElementsInternal中,根据DrawElement的类型,会调用对应的CreateXXElement函数,在其中可以找到调用了CreateRenderBatch方法,来创建对应的RenderBatch并且加入到ElementList当中。
在生成RenderBatch时,UE会计算出每个UI的顶点位置,以及对应的属性,并且将这些顶点全部放入一个大的VertexBuffer当中。当然,Slate绘制所用的用来存放顶点数据的数据类型也是根据Slate所定制的一个叫做FSlateVertex的结构体,其中只能够存放二维的顶点数据,而不能存放三维顶点数据。如果想要自己在Slate上做一些定制的话,这是一个值得注意的点。
RenderBatch中存放了所有绘制所需要的数据,包括Shader参数,顶点数据,绘制所包含的一些效果等等
再回到FSlateRHIRenderingPolicy::DrawElements当中,看看整个绘制过程如何。由于Slate的渲染并没有使用RDG,整个绘制过程并不难懂,这边也不再展开了。
Slate的分析到这里就结束了,从编辑器触手可及的UMG开始,慢慢深入到最后RenderBatch的绘制,这便是整个Slate的渲染过程。如果要对Slate的渲染流程做什么定制的话,按照这条思路进行也能够解决大部分的问题,无论是创建自己的自定义控件,还是在渲染流程中加一些什么自定效果,都可以轻松完成。